반응형
일정을 혼자 관리하던 시대는 지났습니다. 이제는 팀, 가족, 친구, 연인 등과 함께 일정을 공유하며 함께 움직이는 것이 일상이 되었죠. 그 중심에 있는 대표적인 도구가 바로 구글 캘린더와 타임트리입니다.
하지만 캘린더 앱을 처음 사용하는 분들이나, 공유 기능을 제대로 활용해보지 못한 분들은 '초대가 안 돼요', '일정이 안 보여요', '권한 설정이 헷갈려요' 같은 고민을 하게 됩니다.
이 글에서는 구글 캘린더와 타임트리의 핵심 기능인 일정 공유, 멤버 초대, 권한 설정 등을 중심으로 실사용 기준에서 가장 정확하고 최신 정보를 정리해 드립니다.
목적에 맞는 캘린더 선택은 물론, 공유가 잘 안 될 때 대처법까지 소개하니 처음 시작하는 분들도, 이미 사용 중인 분들도 꼭 끝까지 읽어보세요.
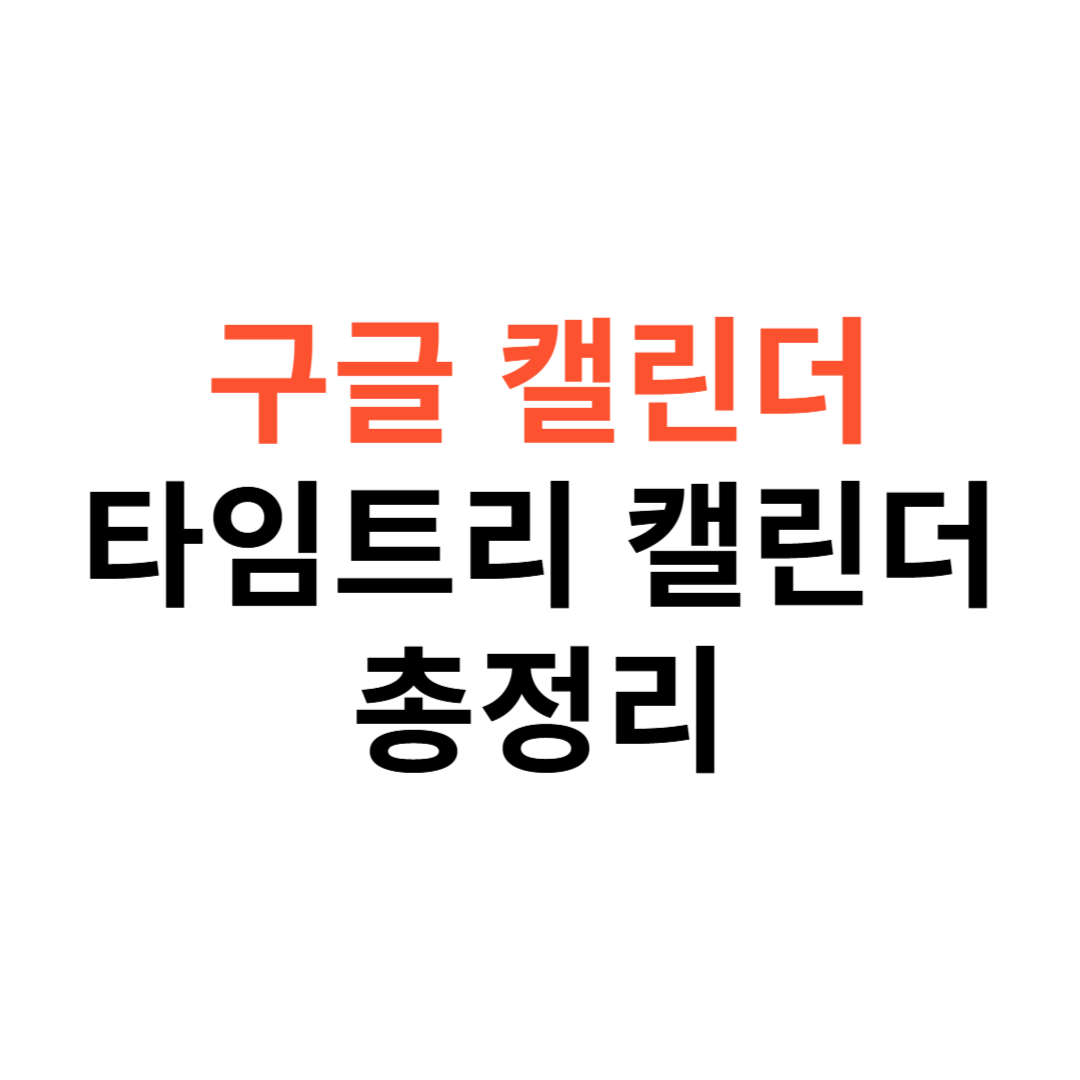
구글 캘린더 vs 타임트리: 일정 공유와 멤버 초대, 어떤 차이가 있을까?
| 비교 항목 | 구글 캘린더 | 타임트리 |
|---|---|---|
| 주 사용 목적 | 업무, 프로젝트 일정 관리 | 가족, 친구, 커플 일정 공유 |
| 공유 방식 | 이메일을 통한 초대 및 권한 설정 | 링크, QR 코드, ID 검색을 통한 초대 |
| 권한 설정 | 보기, 수정, 관리 권한 세분화 가능 | 전체 공유 또는 관리자로 설정 가능 |
| 동기화 | 구글 계정 간 자동 동기화 | 수동으로 일정 추가 가능 (자동 동기화 없음) |
| 알림 기능 | 이메일 및 푸시 알림 제공 | 앱 내 푸시 알림 제공 |
| 사용 가능 기기 | 웹, 모바일(Android, iOS) 지원 | 모바일(Android, iOS) 중심 |
| 추가 기능 | Gmail, Google Meet 연동, 회의실 예약 가능 | 메모, 일정 투표, 댓글 기능 지원 |
| 추천 사용자 | 직장인, 팀원, 프로젝트 관리자 | 가족, 친구, 커플, 소규모 그룹 |
구글 캘린더 공유 설정하는 법 (PC & 모바일 기준)
구글 캘린더는 업무나 개인 일정 관리를 위해 다른 사용자와 손쉽게 공유할 수 있는 기능을 제공합니다. 아래는 2025년 기준, 최신 UI를 기반으로 정리한 PC 및 모바일 기준 공유 설정 방법입니다.
1. 캘린더 생성 또는 기존 캘린더 선택
- Google 캘린더 공식 사이트
2. 특정 사용자와 공유
- "특정 사용자와 공유" 항목으로 스크롤 - 초대할 사람의 이메일 주소 입력 - 아래 표에 따라 권한 선택 후 '보내기' 클릭
3. 상대방의 수락
- 초대된 사용자는 이메일로 초대 링크를 받고 - '이 캘린더 추가'를 클릭하면 자신의 캘린더에 자동 추가됩니다
참고로, 캘린더 공유 시 상대방은 반드시 구글 계정을 보유해야 합니다.
1. 캘린더 생성 또는 기존 캘린더 선택
- Google 캘린더 공식 사이트
Google Calendar - Easier Time Management, Appointments & Scheduling
Learn how Google Calendar helps you stay on top of your plans - at home, at work and everywhere in between.
calendar.google.com
에 접속 - 왼쪽 메뉴에서 '내 캘린더' > 공유하려는 캘린더를 클릭 - '설정 및 공유' 클릭
2. 특정 사용자와 공유
- "특정 사용자와 공유" 항목으로 스크롤 - 초대할 사람의 이메일 주소 입력 - 아래 표에 따라 권한 선택 후 '보내기' 클릭
| 권한 종류 | 설명 |
|---|---|
| 보기 가능(상세정보 없음) | 일정 제목만 확인 가능, 내용은 숨김 |
| 보기 가능(모든 세부정보) | 일정의 제목, 장소, 설명 등 모든 정보 확인 가능 |
| 일정 변경 가능 | 일정 추가 및 수정 가능, 하지만 공유 설정은 불가 |
| 관리 권한 부여 | 모든 기능 사용 가능 + 다른 사용자 초대/삭제 가능 |
3. 상대방의 수락
- 초대된 사용자는 이메일로 초대 링크를 받고 - '이 캘린더 추가'를 클릭하면 자신의 캘린더에 자동 추가됩니다
참고로, 캘린더 공유 시 상대방은 반드시 구글 계정을 보유해야 합니다.
타임트리 캘린더에 가족/친구 초대하는 방법
타임트리는 일상 속 일정을 함께 공유할 수 있는 대표적인 앱입니다. 가족, 친구, 연인과의 일정 공유에 특화되어 있으며, 초대 방법도 매우 간단합니다.
1. 캘린더 생성
- 앱 실행 후 하단의 `캘린더` 탭 클릭 - `+ 새 캘린더 만들기` > 이름, 색상 선택 - 목적에 맞게 생성 완료
2. 멤버 초대 방법 (3가지)
3. 상대방의 참여
- 초대 링크 또는 QR을 통해 접속 후 - 타임트리 앱에서 ‘참여’ 버튼을 클릭하면 일정 공유 시작
TimeTree 공식 초대 방법 보기
1. 캘린더 생성
- 앱 실행 후 하단의 `캘린더` 탭 클릭 - `+ 새 캘린더 만들기` > 이름, 색상 선택 - 목적에 맞게 생성 완료
2. 멤버 초대 방법 (3가지)
| 방법 | 설명 |
|---|---|
| 초대 링크 공유 | URL을 복사해 메시지나 SNS로 전달 |
| QR코드 공유 | 상대방이 QR 스캔으로 바로 초대 수락 가능 |
| 앱 내 초대 | 상대방 이메일 또는 TimeTree ID를 입력해 직접 초대 |
3. 상대방의 참여
- 초대 링크 또는 QR을 통해 접속 후 - 타임트리 앱에서 ‘참여’ 버튼을 클릭하면 일정 공유 시작
TimeTree 공식 초대 방법 보기
구글 캘린더 권한별 공유 차이점 정리
구글 캘린더는 공유 시 4가지 권한 레벨을 선택할 수 있으며, 각각의 차이점을 명확히 이해하는 것이 중요합니다. 특히 업무 환경에서는 권한 설정에 따라 정보 보안에 차이가 발생할 수 있습니다.
관리자 권한은 신중히 부여해야 하며, 캘린더 자체 삭제나 공유 취소도 가능하므로 필요할 경우에만 사용을 권장합니다.
| 권한 레벨 | 가능한 작업 | 추천 상황 |
|---|---|---|
| 보기만 (상세정보 없음) | 제목만 볼 수 있음 | 외부 클라이언트와 일정만 공유할 때 |
| 보기 (모든 세부정보) | 제목, 위치, 설명, 시간 등 확인 가능 | 팀원 또는 프로젝트 멤버와 공유 |
| 수정 가능 | 일정 추가, 수정, 삭제 가능 | 서로 일정을 조율하는 파트너나 동료 |
| 관리자 권한 | 일정 변경 + 공유 설정까지 조정 가능 | 팀 관리자, 프로젝트 리더 등 |
관리자 권한은 신중히 부여해야 하며, 캘린더 자체 삭제나 공유 취소도 가능하므로 필요할 경우에만 사용을 권장합니다.
타임트리 일정 공유가 안될 때 확인할 점
타임트리에서 일정 공유가 정상적으로 되지 않는 경우는 대부분 앱 설정이나 권한, 계정 문제로 발생합니다. 아래는 가장 많이 발생하는 문제와 해결 방법을 정리한 내용입니다.
기본적으로 타임트리 앱은 자주 업데이트되므로 최신 버전 유지가 중요합니다. 문제 해결이 어렵다면 공식 고객센터에 직접 문의하는 것도 방법입니다. TimeTree 고객 지원센터
| 문제 상황 | 확인 및 해결 방법 |
|---|---|
| 초대 링크를 보냈는데 상대방이 참여할 수 없음 | 상대방이 이미 다른 계정(예: 이메일 주소 상이)으로 로그인되어 있을 경우 공유가 안될 수 있습니다. 앱에서 로그아웃 후 초대받은 링크로 재접속 |
| 일정이 상대방에게 보이지 않음 | 같은 캘린더에 참여 중인지 확인 필요. 일부 사용자는 개인 캘린더를 보고 있어 공유된 캘린더를 놓칠 수 있음 |
| 일정 수정이 불가능함 | 공유자는 기본적으로 편집 권한이 있지만, 관리자가 제한한 경우 읽기 전용일 수 있음. 관리자 설정 확인 필요 |
| 앱 알림이 오지 않음 | 기기 자체의 알림 권한이 꺼져 있거나 앱 내 알림 설정이 비활성화되었을 수 있음. 설정 > 앱 > 타임트리에서 알림 허용 확인 |
기본적으로 타임트리 앱은 자주 업데이트되므로 최신 버전 유지가 중요합니다. 문제 해결이 어렵다면 공식 고객센터에 직접 문의하는 것도 방법입니다. TimeTree 고객 지원센터
업무에 유용한 구글 캘린더 팀 공유 팁
구글 캘린더는 단순한 일정 도구를 넘어, 업무 효율성을 극대화할 수 있는 협업 도구로도 활용됩니다. 아래는 실제 팀 단위로 활용할 수 있는 실용적인 팁들입니다.
1. 팀 전용 캘린더를 따로 생성하기
- 업무와 개인 일정을 분리하기 위해 팀별 전용 캘린더를 만들고 - 팀원 전원에게 '보기 + 수정' 권한 부여
2. 업무 일정에는 색상 라벨 지정
- 색상으로 구분하면 빠르게 일정 확인 가능 - 예: 회의는 파랑, 프로젝트 마감은 빨강 등
3. 알림을 이메일로도 받기
- 설정 > 알림에서 기본 알림 외에도 이메일 알림 추가 - 중요한 일정 누락 방지 가능
4. ‘회의실’ 및 ‘리소스’ 기능 활용
- Google Workspace 사용자일 경우, 사내 회의실 예약까지 가능 - 자원(빔프로젝터 등) 예약 기능도 있음
5. 반복 일정 & 업무 템플릿 설정
- 정기 회의, 업무 마감 등은 반복 설정 활용 - 기본 일정 복사해서 템플릿처럼 활용 가능
업무용으로 사용하는 경우 Google Workspace(기업용 G Suite) 사용 시 기능이 훨씬 풍부하므로 검토해볼 가치가 있습니다. Google Workspace 캘린더 기능 확인
1. 팀 전용 캘린더를 따로 생성하기
- 업무와 개인 일정을 분리하기 위해 팀별 전용 캘린더를 만들고 - 팀원 전원에게 '보기 + 수정' 권한 부여
2. 업무 일정에는 색상 라벨 지정
- 색상으로 구분하면 빠르게 일정 확인 가능 - 예: 회의는 파랑, 프로젝트 마감은 빨강 등
3. 알림을 이메일로도 받기
- 설정 > 알림에서 기본 알림 외에도 이메일 알림 추가 - 중요한 일정 누락 방지 가능
4. ‘회의실’ 및 ‘리소스’ 기능 활용
- Google Workspace 사용자일 경우, 사내 회의실 예약까지 가능 - 자원(빔프로젝터 등) 예약 기능도 있음
5. 반복 일정 & 업무 템플릿 설정
- 정기 회의, 업무 마감 등은 반복 설정 활용 - 기본 일정 복사해서 템플릿처럼 활용 가능
업무용으로 사용하는 경우 Google Workspace(기업용 G Suite) 사용 시 기능이 훨씬 풍부하므로 검토해볼 가치가 있습니다. Google Workspace 캘린더 기능 확인
타임트리 vs 구글 캘린더, 어떤 게 더 효율적일까?
두 캘린더 서비스는 목적이 다르기 때문에, 사용자의 상황에 따라 선택 기준이 달라집니다. 아래 표는 기능 중심 비교입니다.
업무 일정이 주 목적이라면 구글 캘린더가 적합하며, 가족 또는 연인과의 일상 공유가 목적이라면 타임트리가 더 친화적입니다.
| 기능 | 구글 캘린더 | 타임트리 |
|---|---|---|
| 주 사용 목적 | 업무, 프로젝트 중심 | 일상 공유, 가족/친구 일정 |
| 공유 방식 | 이메일 기반 권한 공유 | 링크/QR/ID를 통한 초대 |
| 접근성 | 웹, 모바일 모두 최적화 | 모바일 중심 |
| 권한 설정 | 상세한 권한 부여 가능 (보기/수정/관리) | 간단한 보기/편집 권한 (관리자 지정 가능) |
| 알림 시스템 | 푸시 알림 + 이메일 알림 | 모바일 푸시 알림 중심 |
| 협업 기능 | 회의실 예약, Gmail 연동 등 고급 기능 | 메모, 댓글, 일정 투표 등 소셜 기능 |
업무 일정이 주 목적이라면 구글 캘린더가 적합하며, 가족 또는 연인과의 일상 공유가 목적이라면 타임트리가 더 친화적입니다.
자주묻는질문(Q&A)
Q. 구글 캘린더를 공유했는데 상대방이 일정을 볼 수 없다고 해요. 왜 그런 걸까요?
상대방에게 부여한 권한이 '상세정보 없음'으로 설정되어 있을 가능성이 높습니다. ‘모든 세부정보 보기’ 이상으로 권한을 변경해야 일정 내용을 볼 수 있습니다.
Q. 타임트리에서 친구를 초대했는데, 일정이 서로 다르게 보여요. 왜 그런가요?
서로 동일한 캘린더에 참여 중인지 확인하세요. 개인 캘린더와 공유 캘린더를 혼동할 경우 일정이 다르게 보일 수 있습니다.
Q. 구글 캘린더에서 팀원이 일정을 수정 못 한다고 해요. 해결 방법이 있을까요?
공유 시 권한을 ‘보기만 가능’으로 설정했을 가능성이 높습니다. ‘일정 변경 가능’ 이상으로 권한을 수정하면 팀원이 일정 수정이 가능합니다.
Q. 타임트리에서 QR 코드로 초대했는데 상대방이 접속이 안 됩니다. 왜 그런가요?
상대방의 앱 버전이 구버전일 가능성이 있습니다. 앱을 최신 버전으로 업데이트한 후 QR을 다시 스캔해 보도록 안내해 주세요.
Q. 구글 캘린더에 공유받은 일정이 갑자기 사라졌어요. 어떻게 해야 하나요?
해당 사용자가 캘린더 공유를 중지했을 수 있습니다. 공유 상태를 다시 요청하거나, 캘린더 목록에서 숨겨진 것이 아닌지 확인해 보세요.
Q. 타임트리에서 가족 구성원이 알림을 못 받는다고 해요. 해결법이 있나요?
기기 설정에서 타임트리의 알림 권한이 꺼져 있거나 앱 내 알림 설정이 비활성화되었을 수 있습니다. 알림 설정을 확인해 주세요.
Q. 구글 캘린더에서 반복 일정을 설정했는데, 수정이 일정 하나에만 적용돼요.
반복 일정 수정 시 ‘이 일정만’, ‘이후 모든 일정’, ‘모든 일정’ 중 하나를 선택하게 됩니다. ‘모든 일정’ 수정을 선택해야 전체 반복 일정에 적용됩니다.
Q. 타임트리에서 일정이 삭제됐는데 누가 삭제한 건지 알 수 있나요?
타임트리는 기본적으로 일정 삭제에 대한 기록은 남지 않지만, 캘린더 내 메모나 댓글을 통해 삭제자와 대화를 확인할 수 있습니다.
Q. 구글 캘린더에서 여러 명을 동시에 초대할 수 있나요?
네. ‘특정 사용자와 공유’ 항목에서 여러 이메일을 순차적으로 추가하여 일괄 초대할 수 있습니다. 단, 각각의 권한 설정은 개별로 지정해야 합니다.
Q. 타임트리와 구글 캘린더를 연동해서 쓸 수 있나요?
현재는 양방향 실시간 연동은 지원되지 않지만, 구글 캘린더의 일정은 타임트리에서 구독 형식으로 불러올 수 있습니다. 단, 일정 수정은 구글 캘린더에서만 가능합니다.
반응형
