QR 코드(Quick Response Code)는 정보를 쉽고 빠르게 전달할 수 있는 도구로, URL, 연락처, 텍스트 등 다양한 정보를 인코딩할 수 있습니다.
QR 코드는 비즈니스, 마케팅, 교육 등 다양한 분야에서 활용되며, 생성 방법도 매우 간단합니다.
네이버와 구글을 이용해 QR 코드를 만드는 방법을 단계별로 자세히 설명해 보겠습니다.
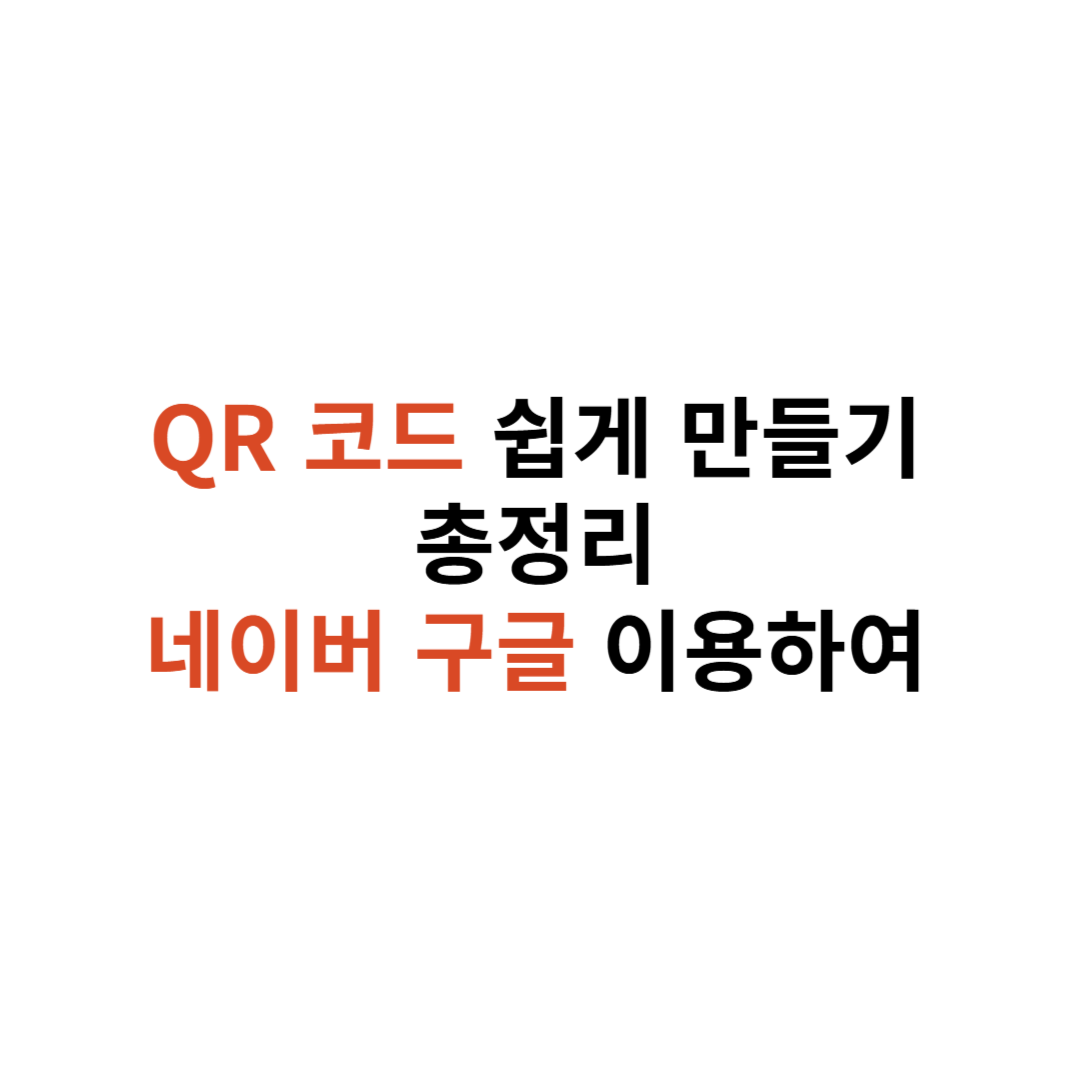
- 목 차-
네이버를 이용한 QR 코드 만들기
구글을 이용한 QR 코드 만들기
QR 코드 활용 팁
네이버를 이용한 QR 코드 만들기
1. 네이버 QR 코드 생성 페이지 접속
네이버 검색창에 "QR 코드"를 입력하여 '네이버 QR코드' 생성 페이지로 이동합니다. 네이버에서 제공하는 이 도구는 사용자에게 신뢰할 수 있는 QR 코드 생성 기능을 제공합니다.
2.코드 생성 시작
페이지에 접속한 후, '코드 생성'을 클릭하여 QR 코드 생성을 시작합니다. 이때, 기본형과 스킨형 등 다양한 디자인 옵션이 제공됩니다. 사용자는 자신의 필요에 따라 스타일을 선택할 수 있습니다.
3.페이지 정보 입력
QR 코드에 포함될 정보를 입력합니다. 예를 들어, URL, 연락처, 텍스트 등을 입력할 수 있으며, QR 코드가 스캔되었을 때 이동할 웹 페이지 링크도 여기에 포함됩니다. 입력 후 '링크첨부' 버튼을 클릭하여 정보를 저장합니다.
4. 디자인 설정
사용자는 QR 코드의 색상, 외곽선, 로고 등을 설정할 수 있습니다. 디자인 옵션을 활용해 QR 코드를 더욱 맞춤화할 수 있으며, 중앙에 로고를 삽입하여 브랜드 인지도를 높이는 것도 가능합니다.
5. QR 코드 생성 및 저장
모든 설정을 마친 후, QR 코드를 생성합니다. 생성된 QR 코드는 JPG, PNG, GIF 등의 형식으로 저장할 수 있으며, 원하는 플랫폼에 바로 공유할 수도 있습니다. 네이버는 이외에도 QR 코드를 인쇄하거나 다른 사람과 쉽게 공유할 수 있는 다양한 기능을 제공합니다
구글을 이용한 QR 코드 만들기
1. QR 코드 생성 사이트 접속
구글 검색창에 "QR Code Generator" 또는 "QR Code Monkey"를 검색하여 해당 사이트에 접속합니다.
이들 사이트는 무료로 다양한 정보를 담은 QR 코드를 생성할 수 있는 기능을 제공합니다.
2. 정보 입력
QR 코드에 포함할 정보를 입력합니다.
예를 들어, 웹사이트 URL, 이메일, 연락처, 텍스트 등을 입력할 수 있습니다. QR Code Monkey의 경우, 텍스트, 이메일, 전화번호 등 다양한 유형의 정보를 인코딩할 수 있는 옵션을 제공합니다.
3. 디자인 설정
QR 코드의 색상, 로고, 외곽선 등을 설정할 수 있습니다. QR Code Monkey는 고해상도 QR 코드를 생성할 수 있으며, 로고 삽입이나 색상 커스터마이징 기능도 지원합니다. 이 단계에서는 QR 코드의 품질(해상도)도 선택할 수 있습니다.
4. QR 코드 생성 및 다운로드
모든 설정이 완료되면 'Create QR Code' 버튼을 클릭하여 QR 코드를 생성합니다. 생성된 QR 코드는 PNG, SVG, PDF 등의 파일 형식으로 다운로드할 수 있으며, 다양한 용도로 활용할 수 있습니다.
QR 코드 활용 팁
QR 코드를 생성한 후에는 다양한 방법으로 활용할 수 있습니다.
명함, 포스터, 웹사이트 등에 QR 코드를 삽입하여 정보를 손쉽게 전달할 수 있습니다.
QR 코드를 통해 웹사이트로 유입을 유도하거나, 이벤트 페이지로 연결하는 등 마케팅 도구로도 활용할 수 있습니다.
이처럼 네이버와 구글을 이용해 쉽게 QR 코드를 생성하고, 이를 다양한 방식으로 활용해 보세요. 각각의 도구는 사용자의 편의와 목적에 맞게 선택할 수 있으며, 다양한 옵션을 제공해 QR 코드를 보다 효과적으로 활용할 수 있습니다.